|
||||||||||||||||||||||||||||||||||||||||||||||
|
topic links |
tutorial home |
scenario home |
e-mail support |
||||||||||||||||||||||||||||||||||||||||||||||
| ||||||||||||||||||||||||||||||||||||||||||||||
| Move back to your Private Folder
| ||||||||||||||||||||||||||||||||||||||||||||||
The Context Selector provides a constant reminder of your current context. It also allows you to move up the object hierarchy by clicking on any of the contexts shown. | ||||||||||||||||||||||||||||||||||||||||||||||
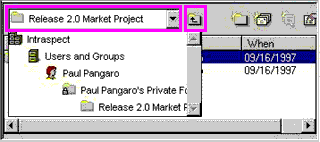
| ||||||||||||||||||||||||||||||||||||||||||||||
| ||||||||||||||||||||||||||||||||||||||||||||||
|
Related Topics | ||||||||||||||||||||||||||||||||||||||||||||||