|
||||||||||||||||||||||||||||||||||||||||||||||
|
topic links |
tutorial home |
scenario home |
e-mail support |
||||||||||||||||||||||||||||||||||||||||||||||
| ||||||||||||||||||||||||||||||||||||||||||||||
| Assume that the objects that you have collected are of value to your colleagues
| ||||||||||||||||||||||||||||||||||||||||||||||
Intraspect provides you with a Public Folder for collecting the objects that you want to share. | ||||||||||||||||||||||||||||||||||||||||||||||
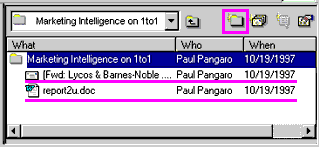
| ||||||||||||||||||||||||||||||||||||||||||||||
The objects that you have collected now appear in your Private Folder for your use, and in your Public Folder for your colleagues' use | ||||||||||||||||||||||||||||||||||||||||||||||
| ||||||||||||||||||||||||||||||||||||||||||||||
|
Related Topics | ||||||||||||||||||||||||||||||||||||||||||||||